StudioOne6を買ったはいいが、ネット上にあまり情報がなく、参考書もあんまりない。
リファレンスマニュアルを読んでもよくわからん、というあなた!一緒にやっていきましょう。
StudioOne6にはいろんな機能があるのでボタンがたくさんあって難しいんですが
基本的なところがわかれば少しずつ前に進んでいけるはずです、頑張ってみましょう。
今回はStudioOne6のProfessionalを使ってますがStudioOne6のArtist、無料版のPrimeでもできますのでやってみてください。
StudioOne6はこちらから購入できます。
目次
音を出す【出力設定】
まず音を出すのには基本的な出力設定が必要ですので確認していきましょう。
StudioOneの最初の画面
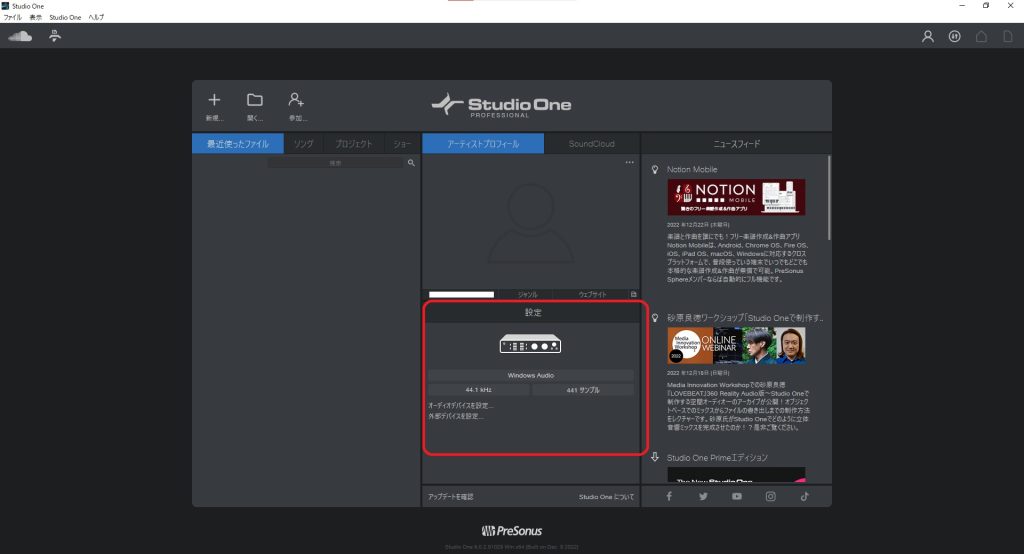
こちらで出力先が何になっているか確認しておきましょう。
この赤枠の部分に今設定されている出力先がでてますのでこちらで確認してください。
オーディオインターフェースをお持ちの方はオーディオインターフェースが選択されているかと思います。
もしオーディオインターフェースがなくてもWindowsの標準のもの、Macの標準のものを選択すればパソコンのスピーカーから音が出ますので安心してください。
また、ヘッドホンなどがつながっている場合はここに今つながっているヘッドホンが出ているかと思います。
※最初の画面の設定の部分を押すとオーディオ設定のウインドウが開きます。ここでWindowsAudioを選ぶとWindowsから音が出ます。オーディオインターフェースを設定している場合はそちらを先テクすればオーディオインターフェースから音が出ます。
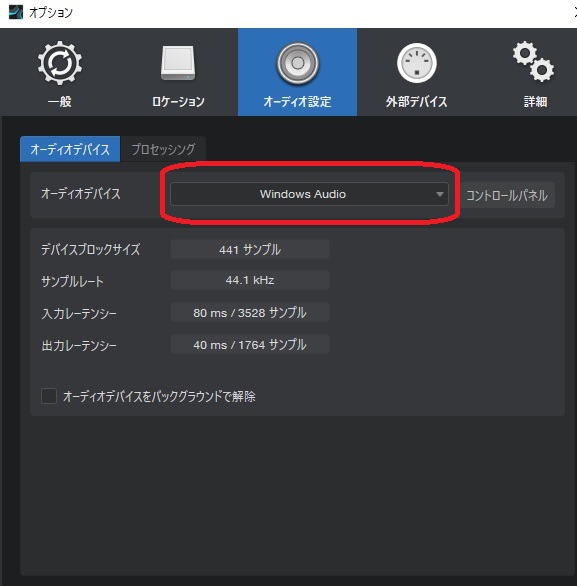
音を出す【テンプレート画面】
まずStudioOneを立ち上げた最初の画面でこちらの新規のプラスマークを押してみましょう。
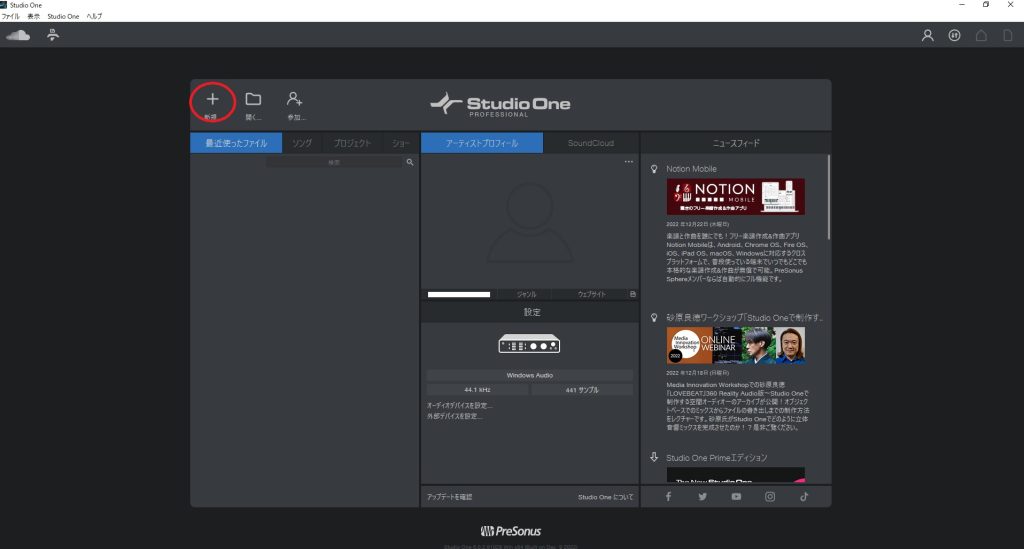
するとこのようなテンプレートの選択する画面が出てきます。
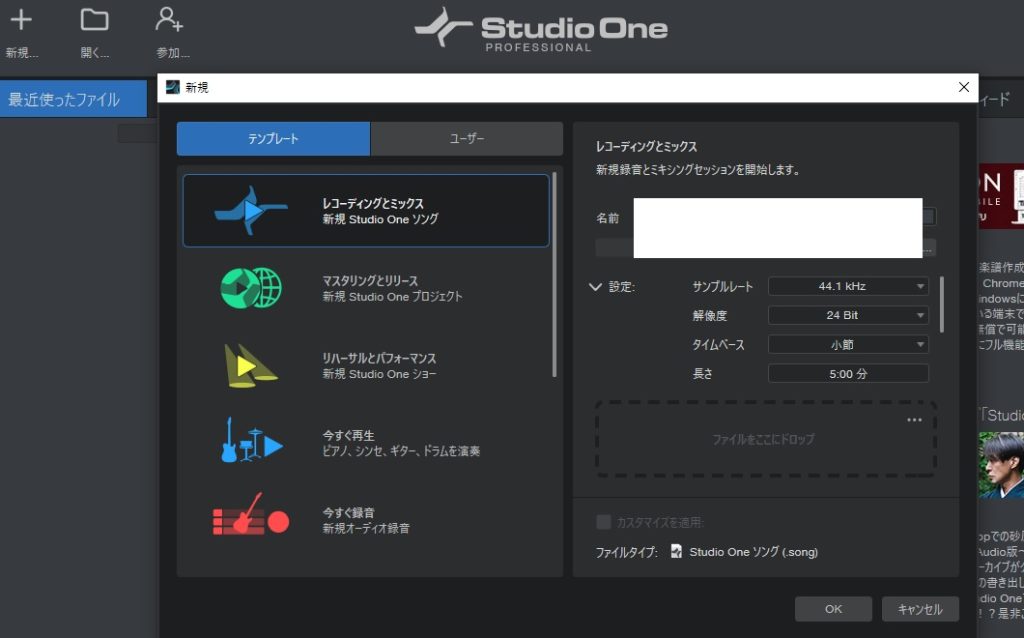
このテンプレートも色々とあるのですが、ここではまずは音を出すという事で何も考えずにレコーディングとミックスという一番上をクリックしてOKを押しましょう。
レコーディングとミックスのところを押すとこのような画面になります。
新規StudioOneソングが作成され、この画面がStudioOneを作業するうえで基本となる画面となります。ここで下の画像の赤丸のところ、プラスボタンを押すことでトラックの追加をすることができます。
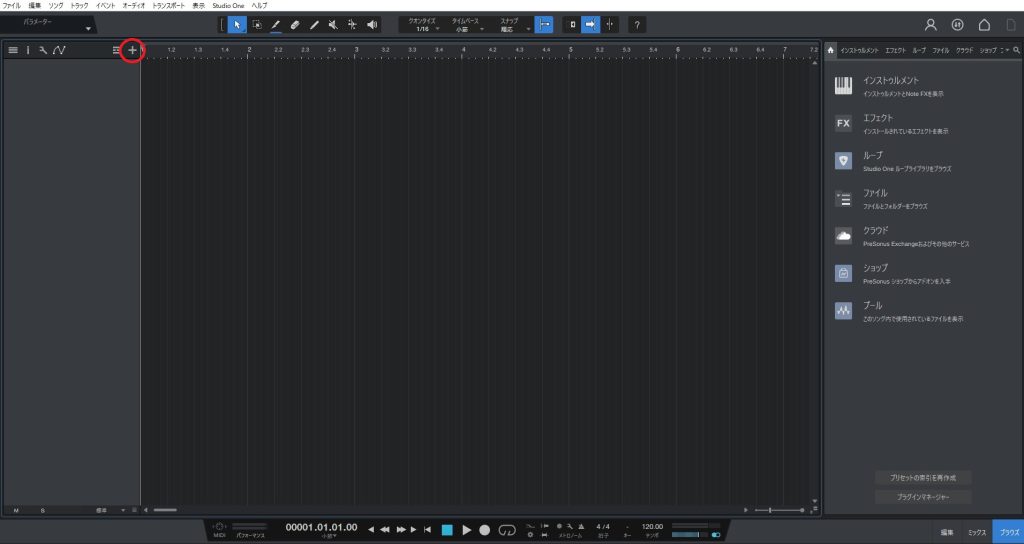
トラックの作成
赤丸のプラスボタンを押すと次のような画面が出てきます。
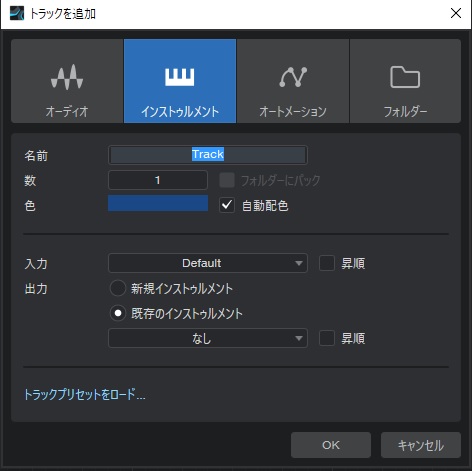
StudioOneでは
・オーディオトラック
・インストゥルメントトラック
と基本の音を録音していく2種類のトラックを作成することができます。
ここでは簡単に
オーディオトラック・・・マイクからの録音した音、ギターや、ベースなどのwavファイルなどの音源を扱うトラック。
インストゥルメント・・・ソフト音源で打ち込みなどを行うトラックなど覚えておきましょう。
今回はまずは音を出すという事でこのままOkを押して先に進みます。
音源の設定
トラックを作っただけだと、音の入力も何もできない状態です。
ここでStudioOne6に付属のpresenceという音源を使って音を出す設定をしていきます。
右側をご覧ください、ここにインストゥルメント、エフェクト、ループ等々書いてあるかと思いますここで録音した音源やループ音源などを選ぶことができます。
今回はインストゥルメントを選んでください。
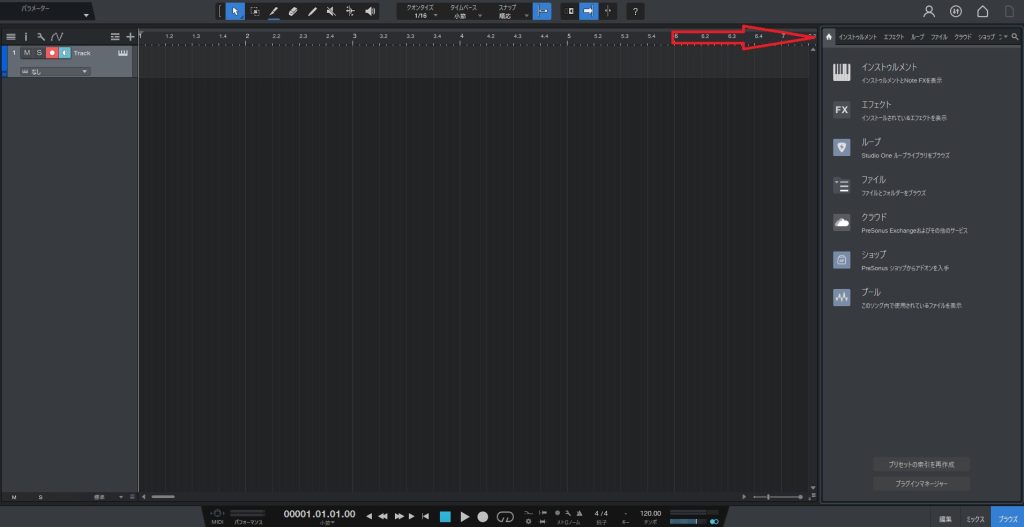
するとこのような音源を選ぶ画面が出てきます。
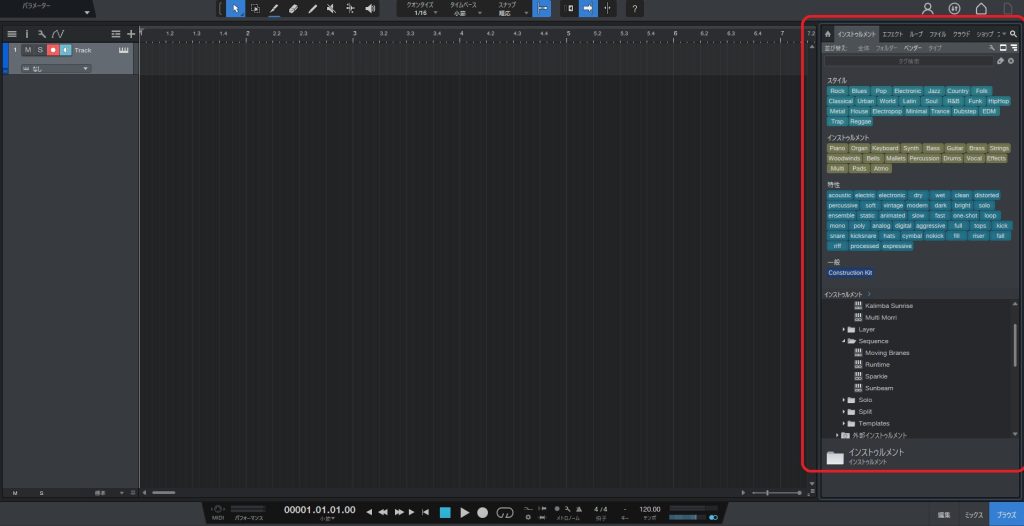
この画面の下段部分ここでずっと下の方に行くとPreSonusというのが出てきますので、PreSonusを押してください。
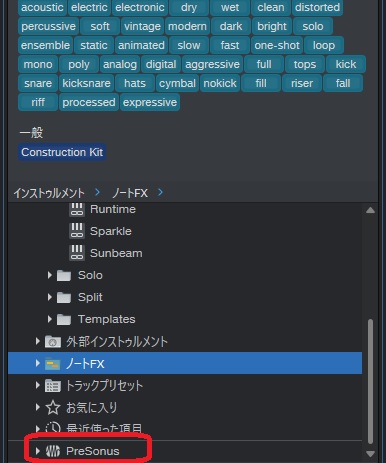
StudioOneに付属しているアプリケーションが表示されています。
この中にPresenceという音源がありますのでそれを選択して今作ったトラックのところにドラッグアンドドロップします。
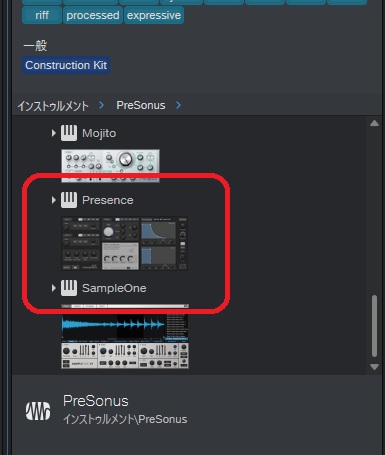
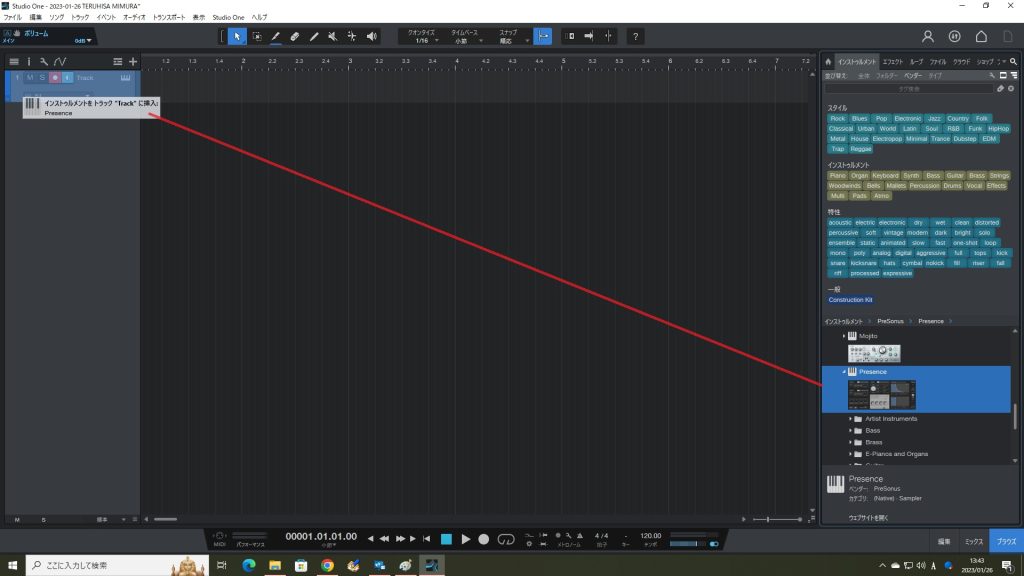
Presenceというのを選択してドラッグアンドドロップでトラックのところに移動してみましょう。
このようにトラック1のところにPresence音源がセットされました。

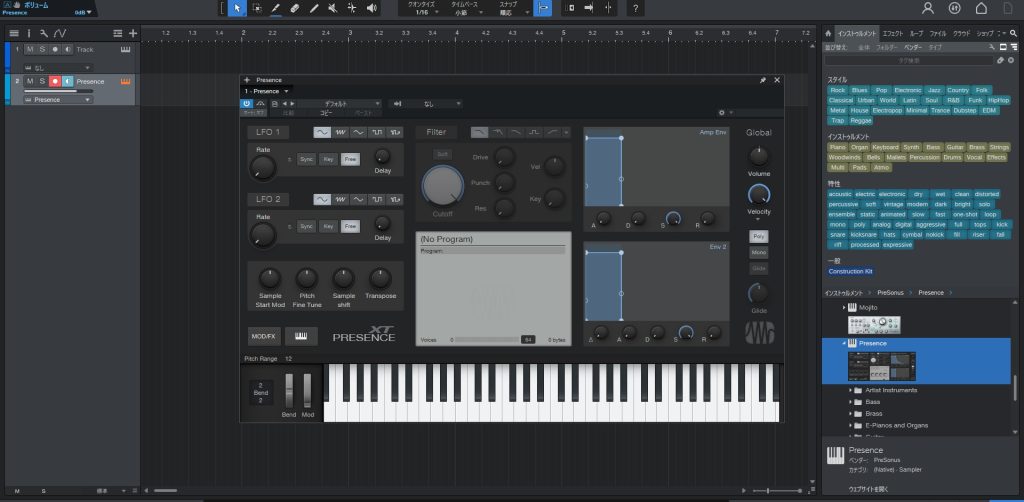
しかしながらこのままではまだ音は出ません。
次にここから何の音を鳴らすのかPresenceの中から選択していきます。
Presenceで鳴らす音の種類を選ぶ
Presenceの音源を使って音を出すにはなんの音をだすのかをPresenceの中で選びます。下の画像の赤丸のデフォルトと書いてあるところをクリックしてください。
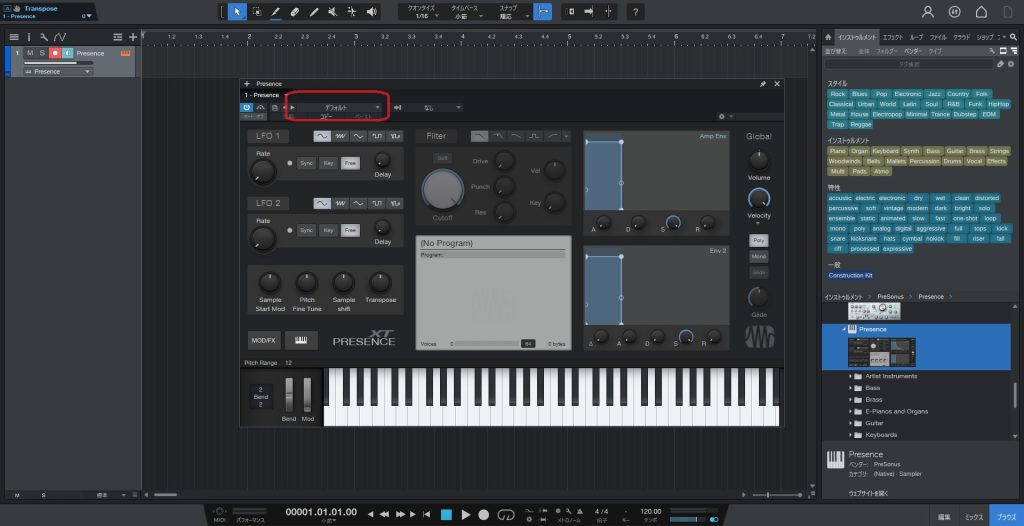
押すとこのようにいろんな楽器の名前が書いてあるフォルダが出てきます。このフォルダを開いて鳴らしたい音を選んでみてください。
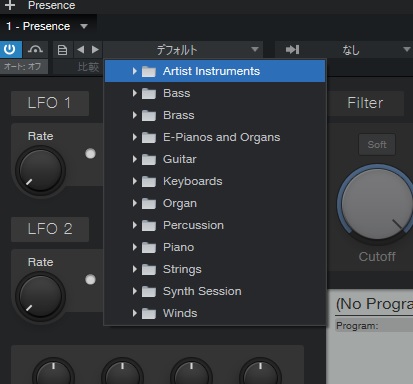
今回は試しにこのアルトサックスの音源を選んでみます。
※Presenceの画面の中にいろんなつまみがあって音の設定ができます、ここでは特にいじらずにそのままの設定で音を出していきます。
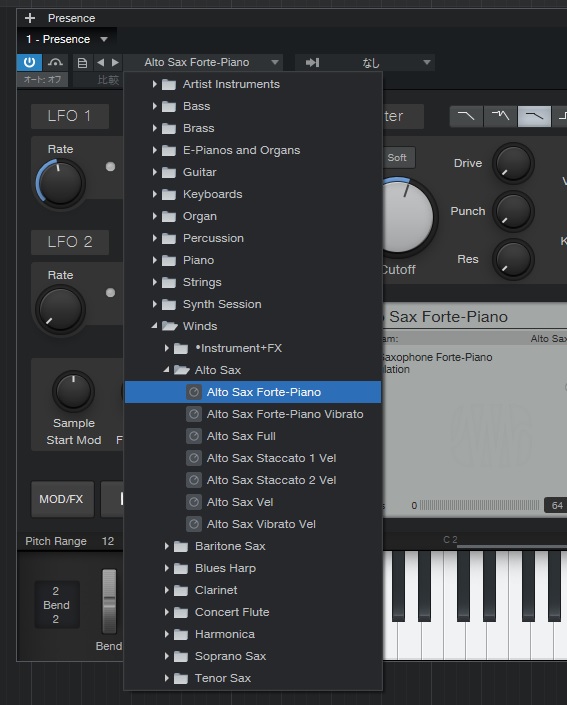
選択が完了するとさっきのデフォルトと書いてあったところに選んだ楽器の名前が出てきます。
これでいよいよ音がなりますよ!
この状態で試しに下の鍵盤をクリックしてみましょう。音がなりました!
感動ですね、やりました!
これで音を入力していく準備が完了しました。
このPresenceの画面は閉じてトラックの画面に映りましょう。
音符の入力
音符を入力していくためには、音符を入力するための領域をつくてあげましょう。
下の画像の矢印の指すあたりでダブルクリックをします。
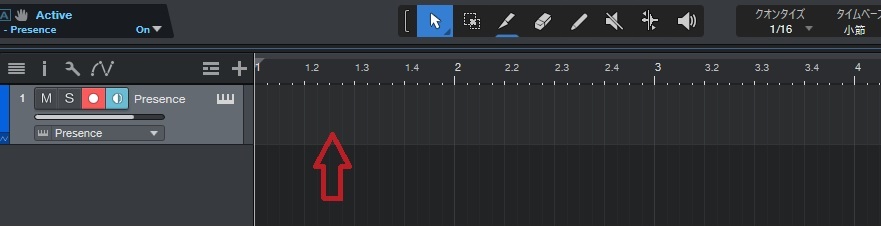
トラックの画面でダブルクリックをすると音を入力する領域ができます。
こんな感じです。
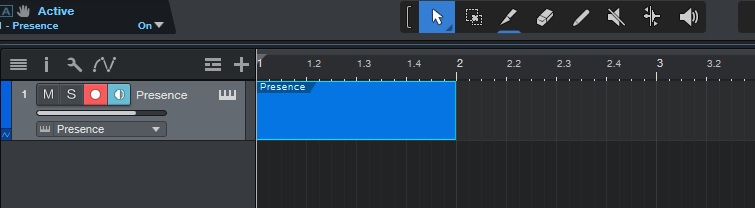
さらにこの領域をダブルクリックすると下の方に音を入力する画面が出てきます。
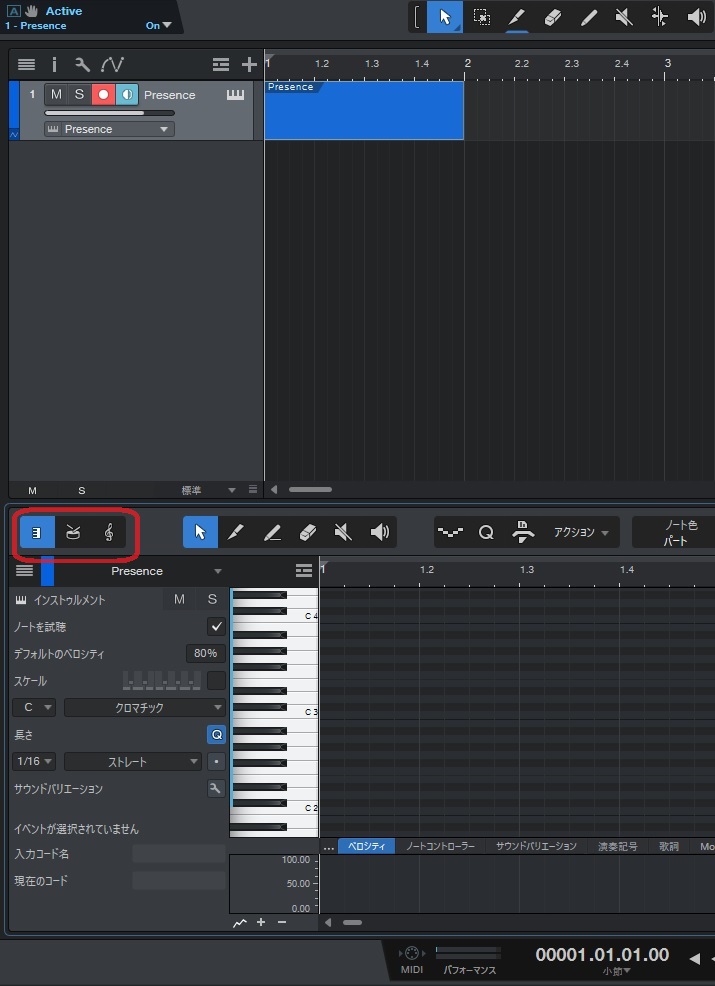
この赤丸の部分で入力の仕方を変えられます。ここではMIDIデータでの入力、楽譜での入力など切り替えることができます。
試しに入力してみました。上のルーラーは小説を表しています、入力したい箇所にカーソルを合わせてダブルクリックすることで入力ができます。
MIDIの音源入力をする場合のおなじみの画面といった感じですね。
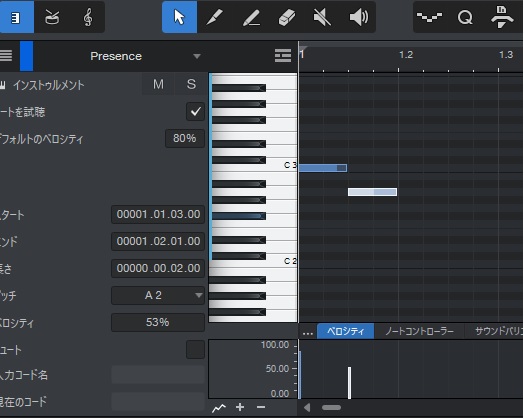
楽譜での入力画面
ト音記号のマークを押すことで楽譜での入力も可能です。置きたい音符を五線譜の中にドラッグアンドドロップすることで入力することができます。
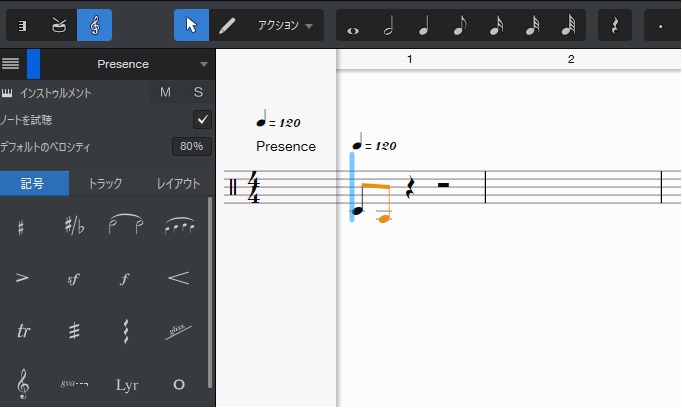
入力した音を再生する。
それでは再生を押してみましょう!
画面下の再生ボタンを押してみましょう。
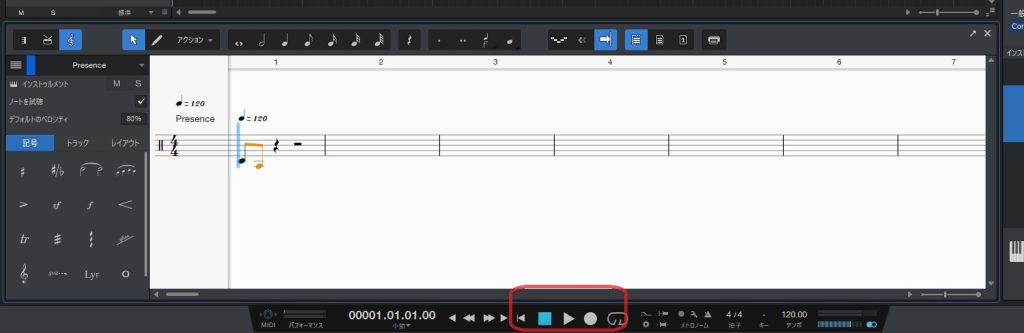
音が鳴りましたか?
この手順でPresenceの音源で音色を選びながら楽曲を作っていくことができます。
StudioOneの中にはドラムを簡単に入力できるようなプラグインも入ってるんですがPresenceの中にもドラム音源は入ってますので、これだけ覚えておけばひとまず作曲には取り書かれるかと思います。


















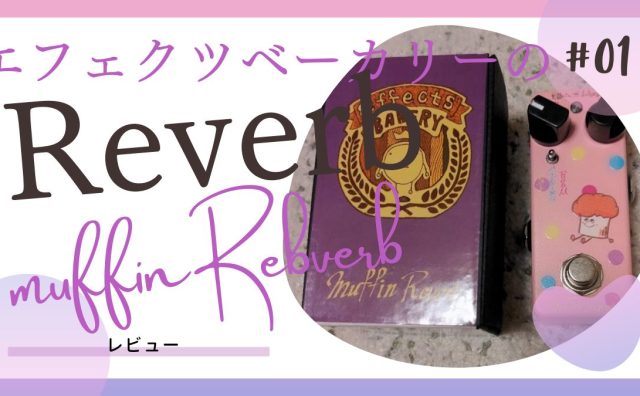


コメント